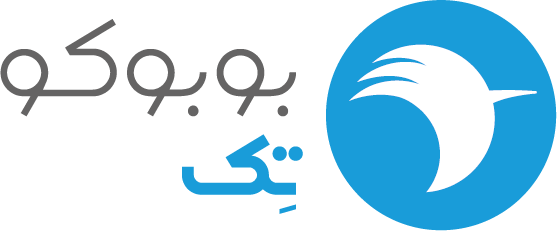
تعمیر فلش مموری با انواع روشهای ساده

اگه از اون دسته از افرادی هستید که تجربه خرابی فلش رو به دلایل مختلف داشتید، ما اینجا میخوایم از روشهای تعمیر فلش مموری صحبت کنیم و راههایی رو بررسی کنیم که در بسیاری از مواقع مشکل شما رو برطرف میکنن. پس بیمعطلی بریم سراغ این روشها.
سادهترین روشهای تعمیر فلش مموری
روش اول: اسکن و تعمیر کردن فلش مموری در ویندوزها
برای اینکار فلش مموری رو به کامپیوتر وصل کنید، اگه بعد از وصل کردن، خطایی ظاهر شد و یا چیزی نشون داده نشده، شاید وقت به روزرسانی درایو رسیده. برای اینکار مراحل زیر رو دنبال کنید:
- دکمهای که عکس ویندوز داره (win) رو با کلید “E” همزمان فشار بدید تا پنچرهی File Explorer براتون باز بشه.
- حالا روی درایوی که فلش مموری رو نشون میده راست کلیک کنید و گزینه همیشه مفید Properties رو انتخاب کنید.
- تب Tools رو انتخاب کنید و از گزینهی “error checking” مورد “Scan and repair drive” رو انتخاب کنید.
- حالا کمی صبوری پیشه کنید تا خود ویندوز تعمیر رو شروع کنه و شاید لازم باشه در همین حین، دستورالعملهای جدیدی که ظاهر میشه رو دنیال کنید. برای مثال انتخاب Scan & Repair.
- بعد از اتمام کار، روی Close کلیک کنید. با این روش، اگر مشکل فلش مموری خیلی زیاد نبوده باشه، به احتمال زیاد تعمیر با موفقیت انجام میشه.
تعمیر فلش مموری در مکهای متفاوت
اگر با نصب و اتصال فلش مموری به کامپیوتر، چیزی نشون داده نشد و با آپدیت کردن درایو هم نتیجه دلخواه رو نگرفتید، پس این مراحل رو با ما انجام بدید:
- “Finder” رو باز کنید.
- روی دکمهی “Go” از منو کلیک کنید (سمت چپ بالای صفحه).
- “Utilities” رو پیدا و کلیک کنید (از منوی کشویی Go).
- روی “Disk Utility” دوبار کلیک کنید (آیکونی شبیه گوشی پزشکی).
- درایو فلش رو انتخاب کنید.
- دکمهی “First Aid” رو پیدا کنید.
- حالا روی دکمهی “Run” کلیک کنید.
- باید صبر کنید تا اسکن تموم بشه، این نرم افزار “Disk Utility” هر مشکلی که مربوط به نرمافزار یا درایور باشه رو درست میکنه.
- پس از ختم به خیر شدن این داستان، روی دکمهی “Done” کلیک کنید و اگه مشکل فلش مموری خیلی جدی نبود، خود سیستم عامل مک این مشکل رو براتون برطرف خواهد کرد.
- پس یکی از اصلیترین دستگاه تعمیر فلش مموری، همین خود ویندوز و استفاده از دستورهایی است که شما به کار میگیرید.
روش دوم: فرمت فلش درایو رو دوباره انجام بدید.
اول در ویندوزها
بعد از اتصال فلش مموری گرانقدر به سیستم کامپیوتر و برای انجام مراحل تعمیر فلش مموری، مراحلی که بهتون میگم رو با صبر و امیدواری انجام بدید:
- پنجره معروف ویندوز “win” رو همزمان با کلید “E” فشار بدید تا پنجره File Explorer براتون باز بشه.
- روی آیکونی که مربوط به فلش مموری هست، کلیک راست کنید و گزینه فرمت رو انتخاب کنید.
- حالا یکی از فایلهای سیستمی “NTFS، FAT32 و exFAT رو انتخاب کنید (قبلا از فرمت فلش مموری کامل صحبت کردیم و میتونی جزئیات بیشتر رو اونجا بخونی).
- حالا باید روی Start و بعد روی OK کلیک کنی و با این کار، فرایند فرمت کردن شروع میشه.
- در آخر هم باید روی OK کلیک کنید و به این ترتیب یکی از مراحل تعمیر یعنی فرمت کردن رو خودتون به تنهایی انجام دادید.
تعمیر فلش مموری در مک
حالا در پاسخ به سوال چگونه فلش مموری را تعمیر کنیم، اون هم در مک، باید بگیم انجام موارد زیر ضروری هست:
- از Finder، دکمهی GO و بعد هم Utilities رو انتخاب کنید.
- حالا باید روی Disk Utility دوبار کلیک کنید.
- فلش درایوی که میخواید فرمت کنید رو باید پیدا و روی تب Erase کلیک کنید (این گزینه بالای پنجره Disk Utility هستش).
- حالا باید درایوی که میخواید فرمت کنید رو تغییر نام بدید و بعد دکمه Erase رو انتخاب کنید.
- در نهایت وقتی که ویندوز بررسیها و فرمت رو انجام داد، روی Done کلیک میکنید و فلش درایو رو از کامپیوتر اجکت میکنید!
بازیابی اطلاعات پاک شده فلش مموری
یکی از دلایل تعمیر فلش مموری، از دست دادن اطلاعات در زمان انتقال اطلاعات به سیستم هست که به هر دلیل اتصال فلش به دستگاه قطع میشه. پس اجازه بدید دلایل مختلف از دست دادن اطلاعات رو با هم بررسی کنیم.

دلایل از دست دادن اطلاعات فلش مموری یا USB
- حذف کردن تصادفی یه فایل
- وارد شدن یه بدافزار به سیستم
- فرگمنت یا تکهتکه شدن دادهها (Data fragmentation)
- شرایط نامناسب محیط (رطوبت زیاد، گرما و …).
- خرابی سخت افزاری
- مشکلات نرم افزاری
- نوسانات برق در پورتهای USB
حالا برای حفاظت از USB در چنین شرایطی، ما این موارد رو پیشنهاد میدیم:
- بلافاصله بعد از اینکه فهمیدید که اطلاعات داخل فلش از بین داره میره (یا رفته)، دیگه از اون فلش استفاده نکنید و بیرون بکشیدش.
- فلش رو از کامپیوتر بیرون بکشید و سعی کنید با روشهای مختلف مشکل رو حل کنید.
- هرگز به این فکر نباشید که اون اطلاعات روی فلش رو یه جای دیگه کپی کنید، این کار همه چیز رو خراب میکنه!
روش بازیابی فایلهای حذف شده از درایو USB با استفاده از CMD
بسیاری از مواقع، این سوال پرسیده میشه که بهترین نرم افزار تعمیر فلش مموری برای بازیابی اطلاعات فلش چی هست. اما میتونید با راهحلی که الان بهتون پیشنهاد میکنیم، بدون نیاز به این برنامهها، ریکاوری اطلاعات از فلش رو انجام بدید:
- نصب فلش مموری به کامپیوتر.
- باز کردن Start و تایپ cmd و enter زدن.
- تایپ عبارت “chkdsk X: /f” توی پنجرهی Command Prompt و Enter رو زدن. اما حواستون باشه که منظور از “X” توی اون عبارت، اسم درایوی هست که فلش مموری رو برات باز میکنه. پس باید نگاه کنی ببینی تو لپتاپت اسم این درایور چی هست و جای x اون رو وارد کنی.
- در آخر هم باید اینا رو تایپ کنی “ATTRIB -H -R -S /S /D X:*.*” و کلید Enter رو فشار بدی (حواستون به اون X که در موردش توضیح دادیم باشه!)
- حالا باید صبر کنید تا این کد دستوری اجرا بشه.
در صورتی که این روش موفقیت آمیز باشه، باید همه فایلهای حذف شده رو در پوشهای که به فلش مموری اضافه شده رو ببینی.
مرکز تعمیر فلش مموری
اگر انجام هیچکدوم از این موارد برای شما مقدور نبود، پیشنهاد میکنیم از روش تعمیر آنلاین فلش مموری استفاده کنید. مراکز معتبر رو در گوگل جستجو کنید و موارد خوب رو انتخاب کنید و مشکل رو به کمک اونها حل کنید. میتونید از بوبوکو سرویس هم برای اینکار استفاده کنید.
سخن آخر
پس تا اینجا یاد گرفتیم که برای خرابی فلش مموریها در موارد ساده، امکان تعمیر فلش مموری وجود داره و حتی نیازی به نصب و دانلود نرم افزار برای اینکار نیست. گاهی فرمت کردن تنها راهحله و گاهی با انجام دستوری مثل cmd هم نتیجه دلخواه رو نمیگیرید. اما یادتون باشه، زود ناامید نشید. حتما از متخصصین این حوزه کمک بگیرید و نظر و راهنمایی اونها رو هم بخواید.
راستی خوشحال میشیم نظر و تجربههای خودتون رو در مورد تعمیر فلش مموری با ما و بقیه کاربران به اشتراک بذارید تا هممون بیشتر یاد بگیریم.
پیشنهاد می کنیم مقاله تعمیر فلش مموری بدون فرمت با همین چند راهکار را مطالعه بفرمایید.