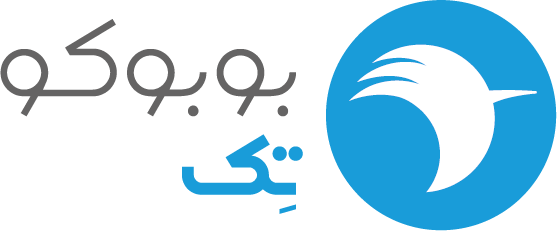
تعمیر فلش مموری بدون فرمت با همین چند راهکار

خراب شدن دستگاه الکتریکی یه اتفاق رایج و البته دردناکه و فلشهای محبوب و کار راهبنداز هم از این قاعده مستثنی نیستن. برای همین ما اینجا میخوایم از تعمیر فلش مموری بدون فرمت صحبت کنیم، به این معنی که روشهای مختلفی وجود داره تا خرابی این حافظههای کوچیک رو درست کنه.
تعمیر فلش مموری بدون فرمت
برای رفع خرابی فلش مموری بدون نیاز به فرمت، روشهای زیر رو بهتون پیشنهاد میدیم:
1. Utility رو کشف کنید
- درایو USB رو به رایانه تون وصل کنید.
- حالا موس رو به سمت This PC/My Computer هدایت و روی اون کلیک کنید.
- حالا روی درایو USB کلیک راست کرده و Properties رو باز کنید.
- روی تب Tools کلیک و در ادامه روی دکمه Check ضربه بزنید.
- حالا رایانه شما به طور خودکار تلاش میکنه تا بخشهای بد رو بازیابی کنه.
- در آخر و پس از اتمام کار، به دسکتاپ برید، روی نماد درایو قلم راست، کلیک کرده و Eject رو فشار بدید، در نهایت درایو usb رو از سیستم جدا کرده و دوباره امتحان کنید و ببینید که آیا مشکل حل شده یا خیر.
2. تعمیر فلش مموری بدون فرمت با کمک گرفت از Device Manager
- در این روش در نوار ابزار جستجوی start ویندوز، “Device Manager” رو تایپ و روی زبانه Enter کلیک کنید.
*** یه راه دیگه برای رسیدن به device manager استفاده از کلید میانبر windows+x است تا از منوی باز شده، گزینه مورد نظر رو انتخاب کنید.
- توی این مرحله، درایوهای دیسک رو باز کنید و روی درایوی که میخواهید تعمیر کنید، کلیک راست بزنید. پس از اون دکمه Enable رو انتخاب کنید.
- حالا درایو رو از فلش مموری جدا کنید، با این روش احتمالا مشکل شما حل شده.
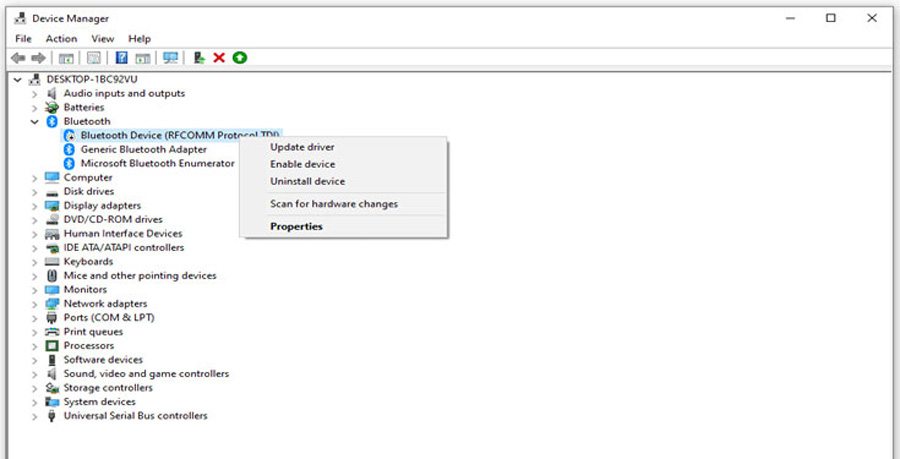
به روزرسانی گاهی لازمه
به این نکته توجه داشته باشید که درایوهای قدیمی خودشودن یک عامل برای نخوندن فلش usb هستن، پس اگه به این موضوع مشکوک هستید، به فکر به به روز رسانی درایور باشید. برای اینکار باید درایو رو Uninstall کنید، درایو USB رو جدا کنید و دوباره اون رو وصل کنید. در این قسمت رایانه به طور خودکار، آخرین درایور رو دوباره نصب میکنه.
3. از دستورات CMD استفاده و CHKDSK رو اجرا کنید
در پاسخ به این سوال که چرا فلش مموری کار نمیکند، باید به این جواب مهم دقت کنید: هر زمانی که درایو آسیب میبینه یا خراب میشه، سیستم از باز کردن فایلها خودداری میکنه. پس در این جور مواقع، اگر نمیخواید اطلاعات مهم خودتون رو در زمان فرمت کردن USB از دست بدید، بهترین راه استفاده از دستور CMD هست. برای اینکار با ما این مراحل رو انجام بدید:
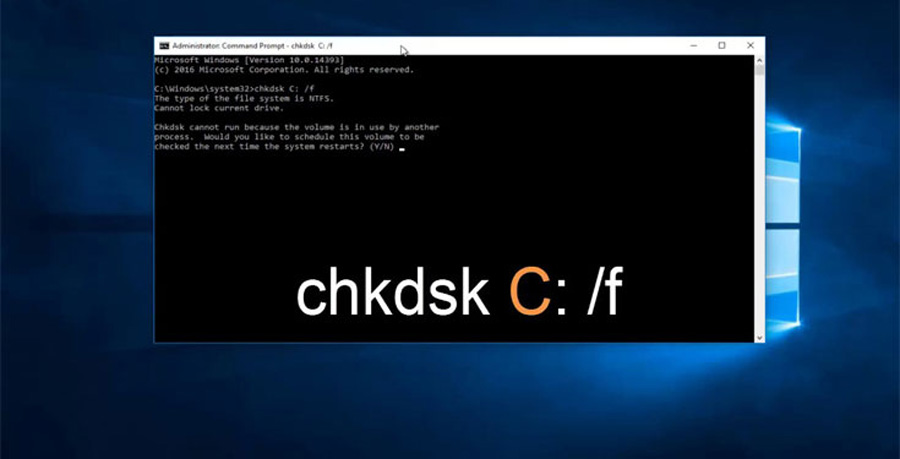
- در مرحله اول درایو رو به رایانه محترم وصل کنید.
- حالا در نوار جستجو، “CMD” رو تایپ و دکمه Enter رو فشار بدید و بعد هم Run as administrator رو انتخاب کنید.
- قدم بعدی اینکه chkdsk U: /r رو تایپ کنید و کلید Enter رو بزنید (حروف درایو USB خود رو جایگزین U کنید).
پشت سرگذاشتن این عملیات باعث میشه که ویندوز به طور خودکار خطاهای سیستم فایل (نوع فرمت فلش) رو بازیابی کنه. پس به اقدام دیگهای نیاز نیست.
4. تعمیر فلش مموری بدون فرمت با تغییر حرف درایو USB
گاهی اوقات، رایانه شما نمیتونه به دلایل ناشناخته حرف درایو رو تشخیص بده. برای حل این وضعیت، بهتره دوباره نام درایو رو به صورت دستی بنویسید و مراحلی که بهتون میگم رو با صبوری طی کنید:
- مرحله 1: درایو USB رو به رایانه وصل کنید.
- مرحله 2: This PC/My Computer رو پیدا، روی اون کلیک راست کنید و بعد گزینه مدیریت رو انتخاب کنید تا مدیریت کامپیوتر باز بشه.
- مرحله 3: مدیریت دیسک رو در قسمت Storage انتخاب کنید
- مرحله 4: روی حجم دیسک کلیک راست و Change Drive Letter and Paths رو انتخاب کنید.
- مرحله 5: دکمه Change رو بزنید.
- مرحله 6: حرف درایو موجود رو حذف کنید. در آخر هم یک نام درایو جدید و قابل دسترسی در قسمت درایو USB بنویسید و فرآیند رو تکمیل کنید.
برای رفع مشکل فلش مموری و عیب یابی فلش مموری میتونید از نرم افزارهای مختلف هم استفاده کنید.
5. تعمیر فلش مموری بدون فرمت با تست پورتهای USB
برای حل مشکل باز نشدن فلش مموری بدون فرمت، بررسی اون در دستگاهها و پورتهای دیگه است. اینطوری متوجه میشید مشکل از پورت هست یا نه. بازم تاکید میکنیم گاهی بهروزرسانی درایو، یک راه حل خوب و عالی هست.
6. فعال کردن درایو USB برای رفع مشکل خرابی فلش
یکی دیگه از راههای خوب برای تعمیر فلش مموری بدون فرمت، فعال کردن درایو هست و روش انجامش رو هم توضیح دادیم:
- Control Panel رو باز و Device Manager رو انتخاب کنید. هدف اینه که لیست درایو دیسکها رو گسترش بدید.
- پس روی فلش درایو USB دوبار کلیک و گزینه Enable Device رو انتخاب کنید.
- حالا روی Next و Finish ضربه بزنید تا به هدف مورد نظر برسید.
استفاده از نرم افزار رفع خرابی فلش مموری
یکی دیگه از راههای بررسی مشکل فلشها و تعمیر فلش مموری بدون فرمت، دانلود نرم افزار رفع خرابی فلش مموری هست، راهی که به نظر آسون میرسه و فقط کافی اون رو روی سیستم نصب کنی. برای همین ما دوتا مدل از این برنامهها رو بهتون معرفی میکنیم:
-
نرم افزار UsbFix 9.047 Windows
این نرم افزار، اول از همه یک آنتی ویروس رایگان و عالی ویژه حافظههای USB هست و امکاناتی هم که بهتون میده، دستتون رو برای فعالیتهای مختلف باز میکنه.
مثلا یکی از ویروسهای وحشتناک، Conficker هست که به شدت تکثیر میشه و وسیلهای به درگاه USB متصل میشه، اون رو آلوده میکنه. این موضوع انقدر پیچیده است که حتی با تعویض سیستم عامل هم نمیتونید ویروسها رو از بین ببرید.
نرم افزار USBFix هم این ویروسها رو از بین میبره و هم برای رفع سایر مشکلاتی مثل خرابی فلش مموری هم مناسبه. در یکی از مقاله های دیگمون 4 راه ساده برای ویروس کشی فلش مموری معرفی کردیم.

-
نرم افزار mUSBfixer
این نرمافزار بیشتر برای فرمت کردن فلشهایی به کار میره که به هیچ وجه علاقهای به فرمت شدن ندارن و گاهی اوقات برای راهاندازی مجدد فلش مموری سوخته هم کاربرد دارن.
سخن آخر
ما بوبوکوییها توی این نوشته تلاش کردیم از روشهای مختلف تعمیر فلش مموری بدون فرمت حرف بزنیم و علاوه بر راههایی که خود ویندوز جلوی پای ما میذاره، به معرفی دو نرمافزار هم که استفاده از اونها کاملا رایگان هست اشاره کردیم. اما خوشحال میشیم نظرات و تجربیاتتون رو با ما درمیون بذارید تا به راههای جامعتری دست پیدا کنیم.
پیشنهاد می کنیم مقاله قفل فلش مموری و معرفی ۵ روش آسان و سریع برای جلوگیری از سرقت دادهها را مطاعه بفرمایید.