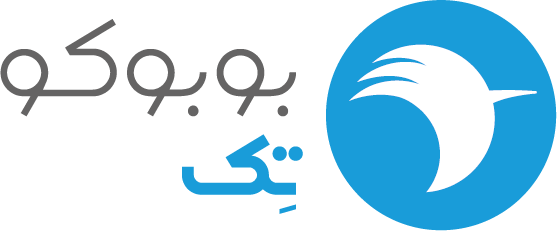
بازیابی اطلاعات فلش با 4 روش ساده
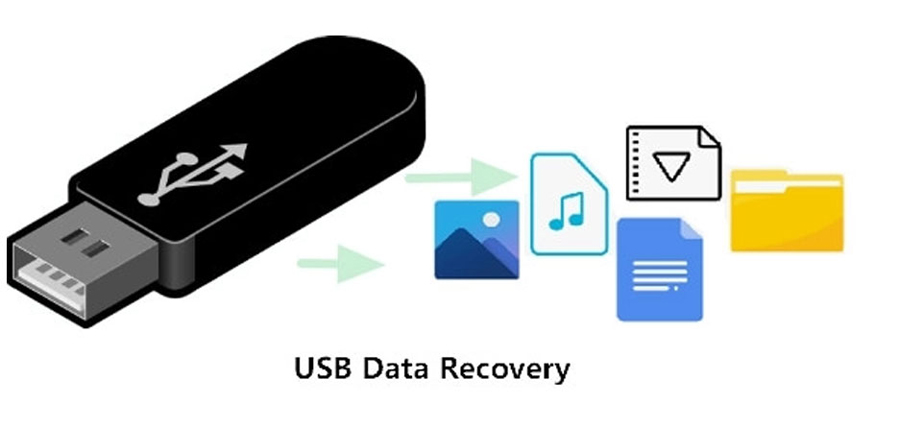
اگه اطلاعات شما از فلش مموری ها پاک شدن، حتما دنبال راههایی برای بازیابی اطلاعات فلش هستید. پس بدون معطلی بریم و این راهها رو بررسی کنیم: اما قبل از هرچیزی بهتره بدونید که فلشها به دو صورت آسیب میبینن: سخت افزاری (فیزیکی) و نرمافزاری و هر دو روی از دست رفتن دادهها موثر هستن:
آشنایی با مشکلات سخت افزاری در راه بازایابی اطلاعات فلش
از جمله مشکلات سختافزای یک فلش مموری میتونیم به موارد زیر اشاره کنیم:
- آسیب دیدن برد مدار
- قطع شدن منبع تغذیه فلش
- خراب شدن تراشه فلش
- خیس شدن فلش
هر کدوم از این موارد، به دلایل مختلفی ایجاد میشن، مثلا ممکنه حیوون خانگی شما تمایل زیادی به جویدن فلش بیچاره شما داشته باشه و یا دستتون بخوره و ته مانده لیوان چای یا قهوه، روی این حافظه جانبی ریخته بشه.
مشکلات نرمافزاری فلش
مشکلات رایج نرم افزای یه فلش شامل موارد زیر میشه:
- حذف تصادفی فایل
- ویروسی شدن فلش
- تکه تکه شدن دادهها
- اشکالات نرمافزاری
- مشکل در تامین برق پورتهای USB
- جدا کردن ناگهانی فلش در حین انتقال داده از سیستم
بلافاصله بعد از اینکه متوجه شدید اطلاعات فلشتون از بین رفته، کار کردن با اون رو متوقف کنید. بعد هم فلش رو از رایانهتون جدا کنید و دیگه تا وقتی که زمان لازم برای شروع بازیابی اطلاعات فلش مموری نداشتید، بهش دست نزنین.
نکته مهم دیگه اینه که سعی نکنید، اطلاعات رو از درایو فلش به مکان دیگه کپی کنید. چون به احتمال زیاد با این کارتون همه چیز بدتر میشه.
1. بازیابی اطلاعات فلش با cmd
ما تصمیم گرفتیم بازیابی اطلاعات فلش مموری بدون نرم افزار رو بهتون آموزش بدیم؛ یعنی به کمک CMD. البته نه به این دلیل که سادهترین یا موثرترین راهه؛ بلکه به دلیل عدم نیاز شما به دانلود برنامه یا نرمافزار خاص هست.
در واقع CMD که بیشتر به عنوان Command Prompt شناخته میشه، همراه با ویندوز، روی سیستم نصب میشه و از همه دستورالعملها پشتیبانی میکنه.
برای برگردوندن فایلها با این روش، مراحل زیر رو طی کنین:
- دستگاه رو به سیستم وصل کنید.
- منوی Start رو باز کرده و عبارت cmd رو بنویسید و روی صفحه کلید Enter بزنید.
- عبارت “chkdsk X: /f” رو توی پنجره Command Prompt تایپ کنید و دوباره Enter رو فشار بدید. توی این مرحله حتما “X” رو جایگزین حرف اختصاصی فلش مموریتون کنید. در نهایت، “ATTRIB -H -R -S /S /D X:*.*” رو تایپ کرده و کلید Enter رو بزنید (دوباره، “X” رو با حرف درایو USB جایگزین کنید).
حالا دیگه منتظر بمونید تا فرآیند تکمیل بشه. در صورتی که روش موفقیت آمیز باشه، باید همه فایلهای حذف شده رو داخل پوشه جدید فلش ببینید.

2. ریکاوری اطلاعات فلش مموری با ویژگی Restore Previous versions
ویژگی Restore توی تموم نسخههای اخیر سیستم عامل ویندوز (از جمله ویندوز 7، 8 و 10) وجود داره و بازیابی فایلهای پاک شده رو بدون هیچ ابزار اضافه، براتون ممکن میکنه. اما به شرطی عملی میشه که قبلا این گزینه رو توی سیستم فعال کرده باشید.
روش بازیابی به این صورت هست که:
- اول از همه درایو فلش رو به سیستم وصل کنین.
- حالا منوی Start رو باز کرده، عبارت This pc رو تایپ کنید و روی صفحه کلید Enter رو بزنید.
- توی این مرحله روی درایو فلش کلیک راست کرده و “Properties” رو انتخاب کنین.
- بعد به تب “نسخههای قبلی” برید و نگاهی به لیست گزینههای بازیابی فلش مموری بندازین.
- نسخه قبلی رو انتخاب و روی “بازیابی” کلیک کنید.
خب حالا اگر نسخه قبلی رو ندیدین، به این معنیه که نمیتونید از این روش برای بازیابی فلش پاک شده استفاده کنید.
3. بازیابی اطلاعات فلش رایگان با Disk Drill
Disk Drill Data Recovery Software یک راهحل کامل و حرفهای برای بازیابی فلش مموری فرمت شده هستش که توسط شرکت Clever files ساخته شده و استفاده از آن به قدری آسونه که حتی مبتدیانی که از همیشه ترس از اکتشاف و بررسی کامپیوتر دارن، میتونن در کوتاهترین زمان از آن برای بازیابی فلش مموری ویروسیشون استفاده کنند.
اولین قدم اینه که نرمافزار Disk Dril رو دانلود کنید. از این نرمافزار برای هر دو سیستم، ویندوز و MacOS میشه استفاده کرد و رایگانم هست.

بازیابی فلش مموری با دیسک دریل به این صورت که:
- فلش مموری رو به پورت USB سیستم وصل کنید.
- به قسمت This PC یا My Computer> Removable Disk برید.
- روی آیکون Removable Disk کلیک راست و بعد Properties رو باز کنید.
- روی تب Tools کلیک کنید.
- سپس دکمه Check Now رو فشار بدید.
- تو این مرحله دو گزینه چک دیسک به شما داده میشه: «اصلاح خودکار خطاهای سیستم فایل» و «اسکن و تلاش برای بازیابی فلش مموری ».
- هر دو کادر رو علامت بزنید.
- روی Start کلیک کنید. این فرآیند باعث شروع اسکن میشه.
- بعد از تموم شدن فرآیند اسکن، روی Close کلیک کنید.
- اگر از ویندوز 10 یا نسخه پایینتر روی سیستم استفاده میکنید، تمام مراحل بالا رو به ترتیب تا قسمتی که به تب Tools میرسید، انجام بدین. تو این مرحله روی دکمه “Rebuild” کلیک کنید.
- اجازه بدید فرآیند اسکن کامل بشه. بعد پنجره اسکن رو ببندید.
- روی نماد فلش کلیک راست کرده و “Eject” رو انتخاب کنید. سپس درایو رو از درگاه USB جدا کنید.
4. بازیابی اطلاعات با استفاده از نرمافزار بازاریابی
با کمک یکی از بهترینهای نرمافزار بازیابی اطلاعات فلش مموری یعنی Stellar Data Recovery Professional میتونید فایلهای مهم، اسناد، تصاویر و موارد دیگر رو از یک درایو فلش USB خراب به راحتی بازیابی کنید.
برای بازگردوندن اطلاعات، فقط باید مراحل زیر رو دنبال کنید:
- Stellar Data Recovery Professional رو دانلود و بر روی ویندوز رایانه شخصی خود نصب کنید.
- از صفحه «چه چیزی برای بازیابی انتخاب میکنید»، روی همه چیز کلیک کرده یا دادههای مشخص شده رو انتخاب و روی Next کلیک بزنید.
حالا صفحه اصلی نرمافزار گزینههای “What to Recover” رو نشون میده تا امکان انتخاب دادههای خاص رو براتون فراهم کنه.
- توی صفحه Recover From، فلش رو انتخاب کرده و روی Scan کلیک کنید. تو این مرحله، نرمافزار مکانهای ذخیره سازی (پوشهها و درایوها) رو، برای انتخاب فرآیند اسکن نمایش میده.
- الان دیگه نتایج اسکن شده روی صفحه، دیده میشه. در واقع میتونید پیش نمایش فایلها رو قبل از بازیابی فلش مموری، ببینید.
- فایلهایی رو که میخواید بازیابی کنید، انتخاب کنید و بعد روی گزینه Recover ضربه بزنید.
- مکان مناسب برای ذخیره دادههایی که بازیابی شده رو انتخاب کنید.
نکته مهم: دادههای بازیابی فلش مموری شده رو در همان درایو USB ذخیره نکنید. همیشه از درایو دیگه برای ذخیرهسازی دادههاتون استفاده کنید.
- روی Start-saving کلیک و منتظر بمونید تا فرآیند کامل بشه.
حالا دیگه فایلهاتون رو از فلش مموری خراب بازیابی کردین و میتونین یه نفس راحت بکشین.
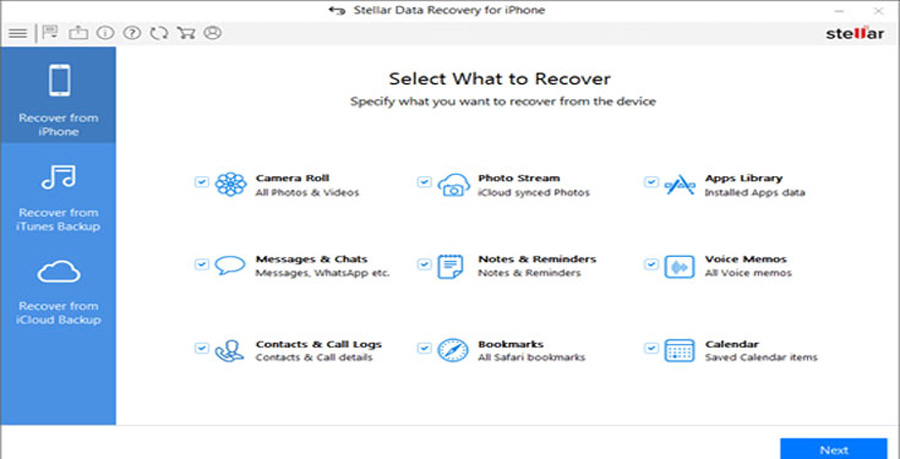
مرکز بازیابی اطلاعات فلش
با این 4 راهحل به احتمال زیادی میتونید بازیابی اطلاعات فلش رو خودتون به تنهایی انجام بدید. اما اگر همچنان با مشکل روبرو بودید و به هیچقیمتی هم حاضر نبودید اطلاعات رو از دست بدید، سعی کنید از مراکز ریکاوری اطلاعات فلش کمک بگیرید و ازشون راهنمایی بخواید.
تا یادمون نرفته، یه نرمافزار دیگه رو هم معرفی کنیم: easeus data recovery که به راحتی امکان دانلود و نصب داره و با چند حرکت ساده، امکان بازیابی اطلاعات رو فراهم میکنه.
پیشنهاد می کنیم مقاله تعمیر فلش مموری با انواع روشهای ساده را مطالعه بفرمایید.