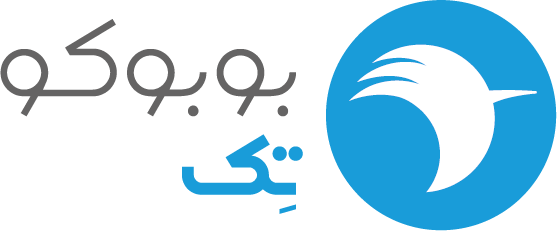
چشمک زدن مانیتور لپ تاپ دلیل ها و راه حل ها

چشمک زدن مانیتور لپ تاپ یکی از انواع دهها مشکلیه که در حین ارتباط با سیستمهای کامپیوتری باهاشون مواجه میشین (مثل هر رابطه دیگهای که هیچ وقت بدون مشکل نمیشه)! با بروز این مشکل، صفحه نمایش سیستم مدام خاموش و روشن میشه و در نتیجه بازدهی کار هم به شدت میاد پایین.
قبل از ورود به بحث این موضوع رو اشاره کنیم که چشمک زدن صفحه لپ تاپ به دستههای مختلفی تقسیم میشن: بعضیهاشون کوتاه، بعضی تصادفی و باقی موارد هم مداوم هستن. خوب حالا با این مقدمه، میخوایم از دلایل این مشکل حرف بزنیم و راهحلهاشو پیدا کنیم.
چرا صفحه نمایش لپ تاپ چشمک میزنه؟
دلیل چشمک زدن مانیتور لپ تاپ ممکنه سخت افزاری یا نرم افزاری باشه. با گذشت زمان، سیستم به علت فرسوده شدن احتمالش هست دچار نقصهایی بشه، مثلاً شل شدن کابلهایی که سختافزارهای مختلف رو به همدیگه متصل میکنن. ما 3 تا از مهمترین دلایل این مشکل رو براتون آوردیم، علت پرش صفحه لپ تاپ در ویندوز 10هم میتونه یکی از همین موارد باشه.
1. ناسازگاری برنامه
هر کسی برای سیستمش برنامههای مختلفی رو دانلود و نصب میکنه. ولی گاهی اوقات بعضی از این نرمافزارها متناسب با پارامترهای سیستم شما نیستن و این مورد میتونه باعث چشمک زدن صفحه مانیتور بشه. برای اینکه مطمئن بشید که دلیل چشمک زدن مانیتور لپ تاپ ناسازگاری یه برنامهاس، مراحل زیر رو دنبال کنید:
- دکمههای ctrl+alt+del رو به صورت همزمان فشار بدید و از صفحه باز شده task manager رو انتخاب کنید.
- حالا با دقت صفحه رو نگاه کنید. اگه تمام صفحه به جز قسمت task manager سوسو میزنه، این یعنی یه برنامه ناسازگار روی سیستم دارید.
- اما اگه task manager هم مثل سایر بخشهای مانیتور چشمک بزنه، مشکل از یه جای دیگه است.
2. درایورهای کارت گرافیک به روز نشده
ما به روز بودن درایوها رو توی مقالات دیگهای هم اشاره کردیم، مثلا وقتی درباره افزایش سرعت در ویندوز 10 حرف زدیم، اما این موضوع اینجا هم اهمیت پیدا میکنه.
در حقیقت موضوع اینه که خیلی از ماها فراموش میکنیم که درایورهای قدیمی لپ تاپ رو بهروزرسانی کنیم و این در حالیه که بهروز بودن درایورهای سیستم اهمیت زیادی داره. کسایی که به جای خاموش کردن لپ تاپ، اون رو در حالت sleep قرار میدن، درایورهای قدیمی تأثیر بیشتری روی سیستمشون میذاره. عواقب درایورهای منسوخ شده، هم روی مانیتور و هم روی عملکرد سیستم تأثیر میذاره و حتی ممکنه باعث چشمک زدن مانیتور لپ تاپ بشه.
برای بررسی کردن آپدیتهای سیستم خودتون توی ویندوز 10 میتونید این کارها رو انجام بدید:
- سمت راست نوار وظیفه آیکون ویندوز رو میبینید؟ روی اون کلیک کنید و از منوی باز شده، setting رو که کنارش نماد چرخدنده داره رو انتخاب کنید.
- روی update & Security کلیک کنید.
- اگه لپتاپ قبلا به روزرسانیهارو اسکن کرده باشه، میتونید فهرستی از بهروزرسانیها رو ببینید.
- اگه سیستم شما اسکن خودکار رو انجام نداده باشه، باید روی Check for updates کلیک کنید. با زدن این گزینه تمام آپدیتهای سیستم نمایش داده میشه.
- حالا روی Install updates کلیک کنید و اجازه بدید سیستم خودش بقیه کارا رو انجام بده.
دقت کنید که موقع به روزرسانی لپ تاپ رو به شارژ وصل کرده باشید، چون تموم شدن باطری وسط بهروزرسانی ممکنه به سیستم عامل شما آسیب وارد کنه.
3. سیمهای شل یا آسیب دیده
بی احتیاطی در باز و بسته کردن یا حمل و نقل لپ تاپ، ممکنه به سیمهایی که مانیتور رو به صفحه کلید متصل میکنن آسیب بزنه و باعث بشه به مرور زمان شل بشن یا آسیب ببینن. همین مسئله موجب چشمک زدن مانیتور لپ تاپ میشه. برای اینکه بررسی کنید که آیا مشکل از خرابی سیمه، باید صفحه لپ تاپ رو بالا و پایین کنید، اگه یه زاویه خاصی چشمک میزد و یه زاویه دیگه نه، معلوم میشه که کابل صفحه نمایش شل شده یا آسیب دیده.
رفع مشکل چشمک زدن مانیتور لپ تاپ
حالا که دلیل چشمک زدن مانیتور لپ تاپ رو فهمیدید، وقتشه که به فکر تعمیر باشید. برای حل این مشکل، اول از همه باید بتونید به درستی تشخیص بدید که ایراد از کجاست. بوبوکو 5 راهحل مناسب برای برطرف کردن این مشکل رو معرفی کرده که امیدواریم به کارتون بیاد:
راهحل اول: درایور کارت گرافیک رو بهروز کنید
برای اینکه درایور کارت گرافیک رو درست و دقیق بهروزرسانی کنید، باید اول سیستم رو در حالت safe mode راهاندازی کنید. بعد کارت گرافیک فعلی رو uninstall کنید و بعدش هم درایو رو آپدیت کنید. اما همه این سه تا مرحله اصلی رو با جزئیات بهتون توضیح دادیم:
نحوه بوت شدن در حالت safe mode
- از سمت چپ نوار وظیفه روی آیکون ویندوز بزنید، حالا از صفحه باز شده روی نماد چرخ دنده کلیک کنید تا به تنظیمات سیستم برسید.
- Updates & Security رو انتخاب کنید.
- در سمت چپ روی recovery کلیک کنید.
- در بخش Advanced startup گزینه Restart now رو انتخاب کنید. با این کار سیستم شما راهاندازی مجدد (reboot) میشه و شما رو به صفحه آبی رنگ عیبیابی میفرسته.
- حالا Advanced options رو انتخاب کنید.
- روی Startup Settings کلیک و بعد روی گزینه Restart بزنید.
- پس از راهاندازی مجدد سیستم، کلید شماره 4 را با استفاده از کلیدهای عددی برای انتخاب Enable Safe Mode بزنید.
نحوه حذف درایور کارت گرافیک فعلی
- روی آیکون ویندوز سمت چپ نوار وظیفه کلیک راست و device manager رو انتخاب کنید.
- توی پنجره باز شده، روی مثبت کنار Display adapters بزنید تا کارت گرافیک فعال سیستم نمایش داده بشه.
- روی اسم کارت گرافیک فعال کلیک راست کن و روی گزینه Uninstall device بزن.
- یه کارد جدید باز میشه که داخلش delete the driver software for this device رو میبینی. تیک کنارش رو بزن.
- حالا روی گزینه Uninstall کلیک کن.
- لپ تاپت رو ریاستارت کنید تا نتیجه دلخواه رو ببینید!
نحوه نصب مجدد درایور کارت گرافیک
- روی استارت کلیک و به setting برید.
- Updates & Security رو انتخاب کنید.
- تو پنجره باز شده، روی گزینه check for windows update کلیک کنید تا بتونید بهروزترین درایورهای کارت گرافیک رو دانلود کنید.
حتماً به این مسئله توجه داشته باشید که بهروزترین درایورهای کارت گرافیک لپ تاپ رو به صورت مستقیم از سایت خود سازنده باید دانلود کنید.
راه حل دوم: Windows desktop manager رو غیرفعال کنید
windows desktop manager یه مدیر پنجره همه جانبه است و احتمال اینکه فرایندهای اون علت پرش صفحه مانیتور لنوو یا سایر مدلهای لپ تاپ باشه، پایینه ولی نمیشه اونو نادیده گرفت. برای غیرفعال کردن windows desktop manager مراحل زیر رو دنبال کنید:
- در سمت چپ نوار وظیفه روی ویندوز کلیک راست و از منوی باز شده گزینه Run رو انتخاب کنید.
- عبارت msc رو تایپ و ok رو بزنید.
- از سمت راست پنجره باز شده Desktop Window Manager Session Manager رو پیدا کنید.
- حالا روش کلیک راست و گزینه stop رو انتخاب کنید.
- بعد دوباره روی Desktop Window Manager Session Manager کلیک راست و این بار گزینه Properties رو انتخاب کنید.
- به تب general برید و نوع start-up رو به Disabled تغییر بدید.
- حالا نوبت زدن دکمه ok هست و تمام. شما به مقصد رسیدید.
راه حل سوم: Refresh rate رو تغییر بدید
اگه فقط وقتی یه مانیتور دیگه به سیستم وصل میکنید، متوجه چشمک زدن مانیتور لپ تاپ میشید، مشکل میتونه از refresh rate باشه؛ رفرش ریت به شما نشان میده که محتوای در حال نمایش با چه سرعتی به روز رسانی میشه. وقتی Refresh rate کند باشه میتونه مثل چشمک زدن به نظر برسه.
این مراحل رو دنبال کنید تا نرخ نوسازی لپ تاپ و مانیتور خارجی خودتون رو هماهنگ کنید:
- روی ویندوز در نوار وظیفه کلیک راست و روی گزینه settings بزنید.
- در پنجره باز شده system رو انتخاب کنید.
- از سایدبار سمت چپ روی گزینه display کلیک کنید.
- در بخش Multiple displays روی گزینه Advanced display settings بزنید.
- حالا refresh rate رو میبینید. برای تغییر تنظیمات، روی Display adapter properties برای هر دستگاه کلیک کنید.
اگه مانیتوری که وصل کردید از نرخ تازهسازی بالاتری پشتیبانی میکنه، اما این نرخ در سیستم شما در دسترس نیست، نصب مجدد آخرین درایور سریعترین راه حل شما هست.
راهحل چهارم: دیگه وقتشه از یه متخصص کمک بگیرید
چشمک زدن مانیتور لپ تاپ لنوو و روشن نشدنش مثل سایر مدلهای لپ تاپ ممکنه پیش بیاد و چنانچه از طریق روشهایی که تا حالا براتون توضیح دادیم، نتونستید به نتیجه برسید، بهتره از یک متخصص توی این زمینه کمک بگیرید. متخصصین زیادی هستن که میتونن این مشکل رو براتون برطرف کنن، ولی آیا همشون قابل اعتمادن؟ بیشک اگه متخصصین حرفهای تو این زمینه رو انتخاب کنید، بهترین نتیجه رو میگیرید.
نتیجهگیری و حرف آخر
بوبوکو، به عنوان یکی از فروشگاههای فروش انواع تجهیزات دیجیتال، تلاش میکنه اطلاعات کامل و دقیقی از مشکلاتی که هرکاربری در حین کار با این سیستمها مواجه میشه رو بررسی کنه و برای شما ارائه کنه. امیدواریم این نوشته که جزئیات و علت پرش صفحه لپ تاپ در ویندوز 10 رو بررسی میکرد، توضیحات خوبی بهتون داده باشه.
اما یادتون باشه گاهی اوقات اصلا نتونید خودتون مشکل رو برطرف کنید و حتما باید از یه متخصص تو این زمینه کمک بگیرید. چشمک زدن مانیتور لپ تاپ مضرات زیادی داره و حتی گاهی اوقات به قدری شمارو خسته میکنه که قادر به انجام دادن کارتون نیستید. پس این قضیه رو جدی بگیرید و به فکر راهحل باشید.
پیشنهاد می کنیم مقاله کارهایی که بعد از ریختن آب روی لپ تاپ باید انجام بدی را مطالعه فرمایید.