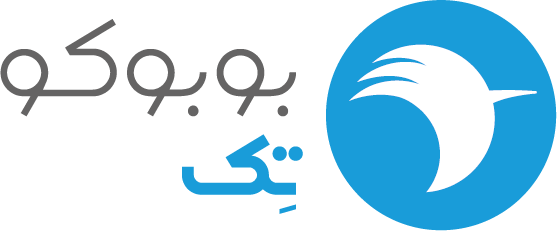
روشن نشدن لپ تاپ بعد از اسلیپ+ 5 راه حل عملی در ویندوز 10
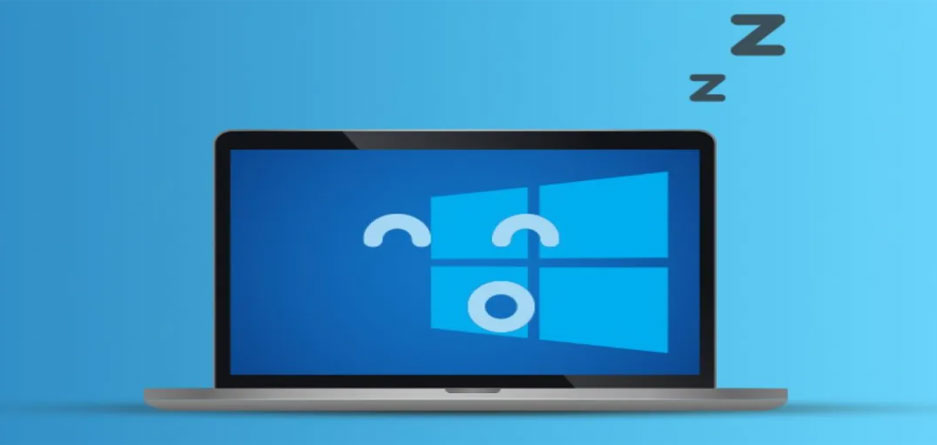
حالت اسلیپ در مواقعی استفاده میشه که شما میخواید برای مدتی با سیستم کار نکنید و لپ تاپ رو بطور موقتی خاموش میکنید. تا اینجای کار همه چیز آرومه، اما فکر کنید شما دوباره بخواین با سیستم کار کنید، اما با فشار دادن هر دکمه، نتیجه دلخواه شما ایجاد نشه. پس اینجا با مشکل روشن نشدن لپ تاپ بعد از اسلیپ روبرو شدیم؛ اتفاقی که بعضی وقتها برای سیستم ایجاد میشه. حالا برای رفع این مشکل باید بگیم که اول از همه نگران نشید، دوم بیاید تا بریم راهحلهاشو بررسی کنیم.
قبل از عیب یابی لپ تاپ، ممکنه مجبور بشین دکمه پاور رو برای چند ثانیه نگه داری تا برق دستگاه قطع و خاموش بشه تا بتونید دوباره روشنش کنید. البته این روش خاموش کردن فقط مختص مواقع اضطراری میشه و نباید همیشه از این روش استفاده کنید!
به چه مواردی برای روشن نشدن لپ تاپ باید مشکوک باشید
Sleep Mode یک عملکرد صرفه جویی در مصرف انرژیه که برای صرفهجویی در انرژی و صرفهجویی در مصرف سیستم کامپیوتر شما طراحی شده است. مانیتور و سایر عملکردها به طور خودکار پس از یک دوره مشخص عدم فعالیت، خاموش میشن. پس وقتی بخواین به صورت مجدد سیستم رو استفاده کنید، دستگاه پشتیبانگیری رو شروع میکنه و همه برنامههای بازشده قبلی رو فراخوانی میکنه و بهش اجازه میده تا پردازش مجدد رو خیلی سریعتر از حالت راهاندازی کامل آغاز کنه. گاهی اوقات هم ممکنه به دلایلی که اینجا میگیم، روشن نشدن لپ تاپ بعد از اسلیپ رو ببینید که به دلایل مختلفی ایجاد میشه:

- شاید کامپیوتر محبوب شما با مشکل سیستمی مواجه شده باشه.
- حواستون به بروزرسانی سیستم نبوده و یا اینکه هنوز علاقمند به استفاده از نسخه ویستا هستین.
- کلید Sleep روی صفحه کلید شما به درستی پیکربندی نشده است.
- سیستم اصلی ورودی/خروجی (BIOS) نصب شده بر روی رایانه شما احتمالاً برق پورتی رو که دستگاه ورودی بهش متصله، کاهش میده.
- صفحه کلید در کنترل پنل پیکربندی نشده. این صفحه وظیفه بیدار کردن سیستم رو با فشار دادن یک کلید روی صفحه کلید داره.
- ممکنه از لپ تاپ یا نوت بوک استفاده کنید که اجازه «resume by» رو با استفاده از دستگاه بلوتوث نمیده.
حالا اجازه بدید بریم سراغ بررسی راهحلهای روشن نشدن لپ تاپ بعد از اسلیپ:
راهحلهای ساده برای رفع مشکل روشن نشدن لپ تاپ بعد از اسلیپ
مرحله 1: گاهی لازمه کامپیوترتون رو به پریز دیواری وصل کنید؛ چرا؟ چون اگه باتری در حال خالی شدن باشه، ممکنه قدرت لازم برای خروج از حالت خواب رو ایجاد نکنه.
مرحله 2: فشار دادن هر کلیدی رو روی صفحه کلید امتحان کنید. خیلی از رایانهها، به هر فعالیتی پاسخ میدن و با فشار دادن یک کلید از حالت خواب خارج میشن.
مرحله 3: ماوستون رو حرکت بدید و کلیک کنید، یه تعدادی از سیستمها، به این محرکها پاسخ میدن تا از حالت ذخیره انرژی خارج بشن.
مرحله 4: دکمه پاور رایانه رو به مدت پنج ثانیه فشار بدید و نگه دارین. این باید کامپیوتر رو از حالت خواب خارج کنه، در غیر این صورت برعکس عمل میکنه و باعث خاموش شدن کامل میشه که خودش راهی برای راهاندازی مجدد کامپیوتر هست.
مرحله 5: کامپیوتر رو از برق بکشید و باتری رو ازش بیرون بکشید. این کار، سیستم را به طور کامل بازنشانی میکنه و پس از بازیابی برق، رایانه باید به طور معمول راهاندازی مجدد بشه. اگر با این روشها سیستم شما درست نشد، باید کارهای دیگه رو امتحان کنید که ما بعضیهاشون رو اشاره کردیم:
اقدام اول: تنظیمات power رو بررسی کنید
برای این کار باید مراحل زیر رو دنبال کنید:
- کنترل پنل رو باز کنید.
- از پنجرهی باز شده، گزینه Power Options رو انتخاب کنید.
- حالا روی Change when the computer sleeps که در سمت چپ میبینید، کلیک کنید.
- اینجا باید از منوی کشویی، مدت زمان turn of the display رو بین 1 دقیقه تا never تنظیم کنید.
- حالا منوی کشویی Put the computer to sleepرو باز و زمانش رو تعیین کنید.
- بعد از تنظیم این دوتا، روی Change advanced power settings کلیک کنید.
- حالا یه پنجره جدید براتون باز میشه که باید روی + کنار sleep کلیک کنید.
- در این مرحله، روی + allow hybrid sleep کلیک کنید و گزینههای پایینش رو روی off قرار بدید.
- بعد روی بهعلاوه کنار allow wake timer بزنید و گزینههای پایینش رو روی enable قرار بدید.
- حالا به دور آخر کار رسیدید. اول روی دکمه apply و بعد روی ok کلیک کنید.
اقدام دوم: صفحه کلید و ماوس رو تنظیم کنید
گاهی اوقات، ممکنه کیبورد و ماوس باعث روشن نشدن لپ تاپ بعد از اسلیپ بشه. برای رفع این مشکل میتونید مراحل زیر رو انجام بدید:
- اول کلید win و r رو همزمان فشار بدید.
- عبارت msc رو توی کادر پنجره باز شده تایپ کنید و بعد کلید ok رو بزنید.
- پنجره Device manager رو میبینید که باز شده. روی فلش کنار Keyboards بزنید تا یه منوی کشویی پایینش براتون باز بشه.
- روی HID keyboard device دبل کلیک کنید. حالا یه پنجره جدید باز میشه.
- از قسمت بالای پنجره، Power Management رو انتخاب کنید.
- حالا تیک کنار Allow this device to wake the computerرو بزنید و فعال کنید.
- در آخر هم روی ok بزنید و کار رو تموم کنید.
همه این مراحل رو برای موس در قسمت mice and other pointing device تکرار کنید.
بعد از این تنظیمات، لپ تاپ رو ری استارت کنید. اگه مشکل از ماوس و کیبورد باشه، باید مشکل روشن نشدن لپ تاپ بعد از اسلیپ رفع بشه. البته این موضوع را در نظر بگیرید که چشمک زدن مانیتور لپ تاپ دلیل ها و راه حل های خودش رو داره.
اقدام سوم: درایورهای لپ تاپ رو به روز کنید
روشن نشدن لپ تاپ بعد از اسلیپ، میتونه به درایورهای سیستم هم مربوط بشه. درایورها رابطی بین سخت افزار و نرمافزار سیستم شما هستن و به شما اجازه میدن از انواع سختافزارها و لوازم جانبی استفاده کنید. ادمهای زیادی فراموش میکنن که باید درایورهای قدیمی و غیراختصاصی رو بهروز کنن و همین مورد باعث میشه که سیستم کارکرد مناسبی نداشته باشه. بهروز کردن درایورهای سیستم ممکنه سختیهای خودشو داشته باشه ولی به طور کلی باید درایورهای ویندوز را همیشه آپدیت نگه دارید. برای آپدیت کردن درایورها چندتا راه هست که ما یکیش رو اینجا بهتون توضیح دادیم:
نحوه استفاده از device manager برای بررسی به روزرسانیها:
- روی start کلیک راست کنید و device manager رو انتخاب کنید.
- پنجره Windows device manager برای شما باز میشه، حالا شما تمامی درایورهای ویندوز رو میبینید.
- برای آپدیت هر کدوم از اونها، فقط کافیه روشون کلیک راست و گزینه Update Driver Software رو انتخاب کنید
- الان به شما دوتا انتخاب داده میشه. اگه کامپبوتر به اینترنت با سرعت بالا دسترسی داره، گزینه اول یعنی Search automatically for updated driver software رو انتخاب کنید. در غیر این صورت باید گزینه دوم را انتخاب کنید که شما نیاز به “درایور پک سولوشن DriverPack Solution” خواهی داشت.
- بعد از انتخاب گزینه اول، شروع به جستجو برای دریافت آپدیت درایور میکنه، صبر کنید تا درایور مورد نظر شما به روز رسانی بشه.
- اما اگر گزینه دوم را انتخاب کنید، شما باید فایل درایور دانلود شده یا DVD درایور پک سولوشن را از قسمت Browse انتخاب کنید.
- حالا درایور شما به صورت خودکار آپدیت میشه.
البته میتونید از نرم افزار، برای بروزرسانی خودکار درایورها استفاده کنید. برای این کار فقط کافیه یه برنامه مخصوص این کار رو دانلود و نصب کنید.

اقدام چهارم: غیر فعال کردن fast startup
قابلیت fast startup به سیستم کمک میکنه که سریعتر از حد معمول، راهاندازی بشه. گاهی اوقات، fast startup باعث روشن نشدن لپ تاپ بعد از اسلیپ میشه و برای رفع این مشکل، میتونید این قابلیت رو غیر فعال کنید تا شاید مشکل حل بشه. برای این کار مراحل زیر رو دنبال کنید:
- عبارت Control Panelرو سرچ و کلید Enter رو فشار بدید.
- وارد بخش System and Security بشین و روی گزینه Power Optionsکلیک کنید.
- حالا گزینه Choose what the power buttons doرو انتخاب کنید.
- روی گزینه Change settings that are currently unavailableکلیک کنید.
- در صورتی که تمایل به غیرفعال کردن Fast startupدارید، تیک گزینه Turn on fast startup رو بردارید.
- در آخر روی دکمه Save changesکلیک کنید
چک کنید ببین مشکل روشن نشدن لپ تاپ بعد از اسلیپ حل شده یا نه؟
اقدام پنجم: hibernation رو دوباره فعال کنید
Hibernation به عنوان یکی از حالتهای صرفه جویی در مصرف انرژی استفاده میشه و یک نوع حالت ترکیبی از Shut Down Mode و Sleep هست. این حالت ممکنه باعث تداخل توی روشن شدن لپ تاپ از حالت اسلیپ بشه. برای رفع این مشکل، فعال و غیرفعال کردن این حالت میتونه جوابگو باشه. خیلیا میپرسن: چگونه لپ تاپ را از حالت hibernating خارج کنیم؟ اینجا براتون توی چند مرحله توضیح دادیم:
- منوی استارت رو باز و از طریق نوار جستجو، Control Panel رو پیدا کنید.
- Control Panel باز و وارد بخش System and Security بشین.
- روی گزینه Power Options کلیک کنید.
- از نوار سمت چپ روی Choose what the power buttons do کلیک کنید.
- گزینه Change settings that are currently unavailable رو انتخاب کنید.
- تیک گزینه Hibernate رو بردارید و روی دکمه Save Changes بزنید.
دوباره سیستم رو در حالت sleep بذارید تا ببینید مشکل روشن نشدن لپ تاپ بعد از اسلیپ حل شده یا نه.
نتیجه گیری و حرف آخر
امیدواریم تا اینجای کار تونسته باشید مشکل روشن نشدن لپ تاپ بعد از اسلیپ رو حل کرده باشید. 5 روشی که بررسی کردیم، اصلیترین راهکارها بودن و اگه این مراحل رو مو به مو اجرا کنید، به احتمال زیاد، مشکل برطرف میشه. در غیر اینصورت باید حتما از یه متخصص کمک بگیرید.
پیشنهاد می کنیم مقاله پشتیبان گیری از داده ها، ۵ روش ساده و پرکاربرد برای حفاظت اطلاعات دیجیتال را مطالعه بفرمایید.